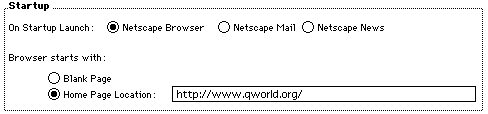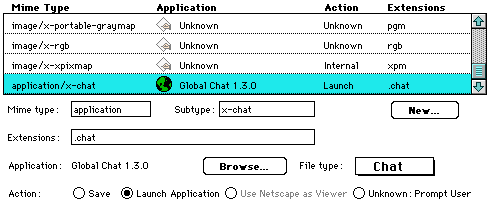Setting up QWorld as your home page with Netscape:
1) Open Netscape.
2) In Netscape, go to the OPTIONS menu and select GENERAL PREFERENCES.
3) Click on the APPEARANCE tab.

4) Under BROWSER STARTS WITH, select HOME PAGE LOCATION and enter QWorld's URL (http://www.qworld.org/).
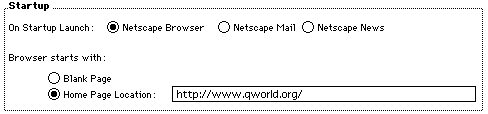
5) Click on APPLY, then OK.


6) Remember to save these options by going to the OPTIONS menu and selecting
SAVE OPTIONS.
Setting up Netscape to use Global Chat: Macintosh
1) Open Netscape.
2) In Netscape, go to the OPTIONS menu and select GENERAL PREFERENCES.
3) Click on the HELPERS tab.

4) Select the Application/x-chat Mime Type.
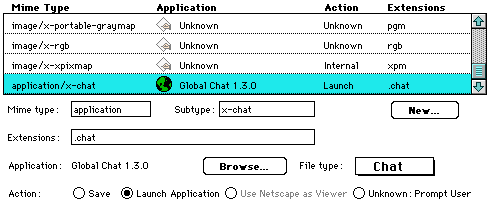
5) Click on the BROWSE button and locate your copy of Global Chat.
6) Click on File Type and select Chat.
6) Be sure to select LAUNCH APPLICATION, which enables automatic launching
of Global Chat when entering an IRC (Internet Relay Chat) server.
8) Click on APPLY then OK.


8) Remember to save these options by going to the OPTIONS menu and selecting
SAVE OPTIONS.
Setting up Netscape to use Global Chat: Windows
1) After downloading the free Global Chat software, you will need to configure
it for use with your web browser.
2) The first time you click on a chat link on one of our sites, the browser
will ask you to configure a helper application (Mosaic will say "Configure
Helper," Netscape says "Configure Viewer"). Enter the name
of the file where you copied the Global Chat executable. If you don't remember
the file name, choose Browse and look in the location where you installed
Global Chat. Select the file. Now hit return or press the ok button. (You
should have to perform this step only the first time after installing the
program).
3) You can also configure Global Chat prior to clicking on a chat link by
setting the Helper application preferences in your Netscape browser. You
want to make a new type of helper application. The MIME type is "application"
and the sub-type is "x-chat" and then you simply type in the name
of the executable file or click on Browse to locate the required file. After
that, Global Chat is ready to use.
***Please note that not all Web browsers offer the capability to launch
helper applications. The following does not support this feature:
Netcom Netcruiser Web browser
4) At this point the Global Chat application should start to appear.
It will prompt you to enter both your real name (first and last) and a nickname
that you use in the chat. The nickname is like a "handle" in CB
radio and is how other people in the chatwill know you. The nickname must
be alphanumeric and can contain up to 9 letters and numbers (you may use
a few special characters such as _ , but most special characters are not
allowed). There is no way to verify your identity, and you may either use
your real name or a fictitious name, as you wish. The application will remember
your "real name" and nickname for future use.
5) Now your software is configured and the Global Chat application will
start to connect to the chat server. Within seconds you should be connected
to the server and joined to the channel.
Back To:
[ QWorld
]